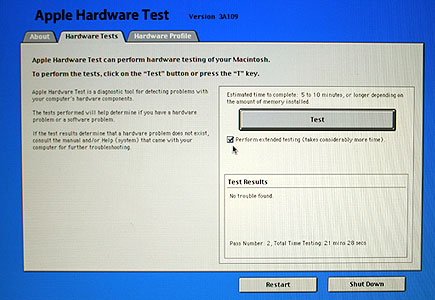Apple Hardware Test (AHT) berisi serangkaian diagnostik yang akan menguji perangkat keras komputer Anda. Ini adalah cara untuk mengetahui masalah perangkat keras saat memecahkan masalah komputer Anda.
Sebelum Anda memulai
Penting: Jika Mac Anda dirilis setelah bulan Juni 2013, Anda akan menggunakan Apple Diagnostics, bukan Apple Hardware Test (AHT). Lihat Menggunakan Apple Diagnostics untuk petunjuk.
Pertimbangkan untuk melakukan pemecahan masalah terlebih dahulu guna menentukan apakah masalah terkait dengan perangkat keras. Anda dapat mencoba menentukan apakah penyebab masalah terkait dengan perangkat keras atau perangkat lunak dengan mengikuti Memisahkan masalah di Mac OS X. AHT dapat membantu menentukan komponen perangkat keras yang mungkin menyebabkan masalah tersebut.
Sebelum memulai AHT, pastikan untuk melepas semua perangkat eksternal kecuali papan ketik, mouse, layar, dan adaptor Ethernet. Cabut juga drive optik eksternal.
Jika Anda menguji notebook Mac, lakukan langkah-langkah tambahan berikut:
Untuk mencegah komputer agar tidak mati saat pengujian, hubungkan adaptor daya AC watt yang tepat ke stopkontak AC.
Atur komputer pada permukaan yang keras, datar, dan stabil yang memungkinkan sirkulasi udara yang memadai di bawah dan di sekeliling komputer (seperti meja atau konter).
Menggunakan Apple Hardware Test pada komputer dengan OS X 10.7 atau versi sesudahnya
Komputer Mac NoteBook dan Desktop yang dikirim dengan OS X 10.7 atau versi sesudahnya memiliki partisi pada hard drive atau penyimpanan flash yang berisi AHT. Untuk memulai AHT pada komputer ini, ikuti petunjuk berikut:
Tekan tombol daya untuk menghidupkan komputer.
Tekan dan tahan tombol D sebelum layar startup abu-abu muncul.
Memerlukan waktu sekitar satu menit untuk AHT memulai dan memeriksa konfigurasi perangkat keras Anda. Saat proses ini berlangsung, ikon akan muncul di layar:
Saat proses selesai, pilih bahasa dan klik panah kanan. Jika menggunakan mouse, Anda dapat menggunakan panah atas dan bawah untuk memilih bahasa dan kemudian menekan tombol Return (Kembali).
Konsol AHT akan muncul. Anda dapat memilih jenis pengujian atau pengujian yang akan dilakukan:
Untuk melakukan semua pengujian dasar, klik tombol Uji atau tekan tombol “T” atau tombol Return (Kembali).
Untuk melakukan pengujian diagnostik yang menyeluruh, centang kotak “Lakukan pengujian menyeluruh” di bawah tombol Uji sebelum mengeklik tombol Uji.
Catatan: Hasil pengujian akan muncul di jendela di kanan bawah konsol.
Untuk keluar dari AHT, klik Mulai Ulang atau Matikan di bagian bawah jendela.
Beberapa komputer Macintosh yang dikirim dengan OS X Lion dan versi sesudahnya mendukung penggunaan Apple Hardware Test melalui Internet. Komputer tersebut akan memulai dengan versi AHT berbasis Internet jika hard drive tidak berisi AHT. Koneksi Internet melalui Ethernet atau Wi-Fi diperlukan untuk menggunakan fitur ini. Fungsi AHT berbasis Internet sama dengan AHT di hard drive atau penyimpanan flash yang diuraikan di atas.
Komputer Mac NoteBook and Desktop yang tercantum di Komputer yang dapat ditingkatkan untuk menggunakan OS X Internet Recovery akan memerlukan firmware untuk mendukung AHT versi Internet. Tanpa pembaruan ini Anda mungkin melihat perilaku yang dijelaskan di artikel ini.
Menggunakan Apple Hardware Test pada komputer dengan OS X 10.5.5 hingga 10.6.8
AHT berada di Disk Penginstalan Aplikasi 2 dan akan disertakan dengan komputer atau Drive Penginstalan Ulang Perangkat Lunak MacBook Air di MacBook Air (Akhir 2010). Untuk memulai AHT pada komputer tersebut, pastikan Disk Penginstalan Aplikasi 2 dimasukkan ke dalam drive optik bawaan, Apple Superdrive eksternal, atau untuk MacBook Air (Akhir 2010) pastikan Drive Penginstalan Ulang Perangkat Lunak MacBook Air dimasukkan ke port USB. Kemudian ikuti langkah 1-6 yang diuraikan di bagian “Menggunakan Apple Hardware Test pada komputer dengan OS X 10.7 atau versi sesudahnya” artikel ini.
Menggunakan Apple Hardware Test pada komputer dengan OS X 10.5.4 atau versi sebelumnya
AHT berada di Disk Penginstalan Mac OS X 1 dan akan disertakan dengan komputer Anda. Untuk memulai AHT pada komputer tersebut, pastikan Disk Penginstalan Mac OS X 1 dimasukkan ke dalam drive optik bawaan atau Apple Superdrive eksternal. Kemudian ikuti langkah 1-6 yang diuraikan di bagian “Menggunakan Apple Hardware Test pada komputer dengan OS X 10.7 atau versi sesudahnya” artikel ini.
Untuk menjalankan Apple Hardware Test dari jarak jauh dari komputer lain ke MacBook Air (Asli), MacBook Air (Akhir 2008), atau MacBook Air (Pertengahan 2009):
Pastikan Anda sudah menginstal Penginstalan Jarak Jauh) Mac OS X pada komputer lain tersebut.
Masukkan Disk Mac OS X ke dalam drive optik disk komputer lain tersebut.
Untuk komputer Apple berbasis Intel yang dikirim dengan Mac OS X v10.5.4 atau versi sebelumnya,AHT berada di Disk Penginstalan 1 Mac OS X dan akan disertakan dengan komputer Anda.
Untuk komputer Apple berbasis Intel yang dikirim dengan Mac OS X v10.5.5 atau versi sesudahnya,AHT berada di Disk Penginstalan Aplikasi 2 dan akan disertakan dengan komputer Anda.
Jika komputer lain yang Anda gunakan tersebut adalah Mac, buka /Applications/Utilities/Remote Install Mac OS X. Pada Windows, buka “Penginstalan Jarak Jauh Mac OS X” dari Bantuan Instalasi.
Baca pengantar dan tekan tombol Pilihan saat mengeklik Lanjutkan di Penginstalan Jarak Jauh Mac OS X untuk meluncurkan AHT.
Di MacBook Air, saat layar pemilih AHT muncul, pilih bahasa untuk lokasi Anda.
Tekan tombol Return (Kembali) atau klik tombol tombol panah ke kanan.
Saat layar utama AHT muncul (setelah sekitar 45 detik), ikuti petunjuk pada layar.
Jika AHT mendeteksi masalah, layar akan menampilkan kode kesalahan. Catat kode kesalahan sebelum mencari pilihan dukungan. Jika AHT tidak mendeteksi masalah perangkat keras, masalah mungkin terkait dengan perangkat lunak.
Pada komputer lain, klik Keluar untuk keluar dari Penginstalan Jarak Jauh Mac OS X. Jika Anda melihat pesan berisi MacBook Air akan segera diputuskan, klik Tetap Keluar.
Additional Information
Tab Profil Perangkat Keras pada AHT memberikan info spesifik tentang komputer Anda. Untuk melihat info ini, klik tab tersebut, lalu pilih area subjek di sebelah kanan.